この記事はこんな人におすすめです。
- 歌ってみた音源をエンコードしたいけどやり方がわからない
- お金をかけず無料でエンコードがしたい
- 毎回エンコ依頼するのが面倒だから自分でできるようになりたい
Aviutlってなに

AviUtl(エーブイアイユーテル)は、Windows向けの無料動画編集ソフトです。「KENくん」という方によって開発されており、動作の軽さと拡張性の高さが特徴です。
AviUtlでは、動画のトリミングやカット、速度変更、色調変更、フィルタなど、基本的な編集機能であれば何でもできます。また、プラグインを追加することで、さらに幅広い機能を利用することができます!

スマホでも使える?

残念ながらスマホでは使えないんだ…
MIX、高画質でエンコードを行うならPCは必須です。
どのPCを選んだら良いかわからない!っていう方はこちらの記事をどうぞ
エンコードってなに?

簡単に説明すると、データを何らかの規則に基づいて他の形式に変身させることを「エンコード」と言います。
歌ってみた等の場合は音声データを動画データへ変換させることが多いです!
Aviutlのダウンロード方法
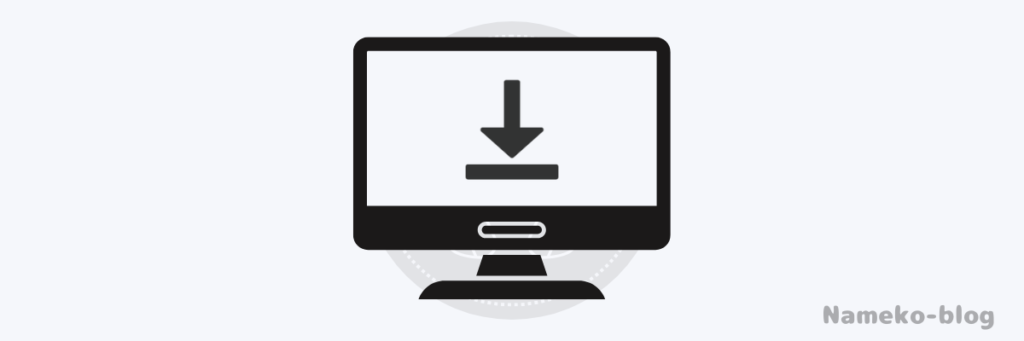
ダウンロードのやり方は少し複雑なのでこちらの記事にまとめました。
まだダウンロードが終わってない方、ダウンロードの仕方が良く分からない方はこちらの記事をどうぞ
素材を用意しよう

エンコードには本家MVの動画データと、MIX済み音源の音声データが必要です。まずはその2つを用意しましょう!
動画のダウンロード方法

- 手順1
- 手順2本家動画(Youtube)のURLを入力しよう
本家動画のURLをYoutubeからコピーしてきて検索窓に貼り付けて、一番高画質の1080p (.mp4)でダウンロードしましょう。
※タブがAudioになっている場合はしっかりVideoのタブに切り替えましょう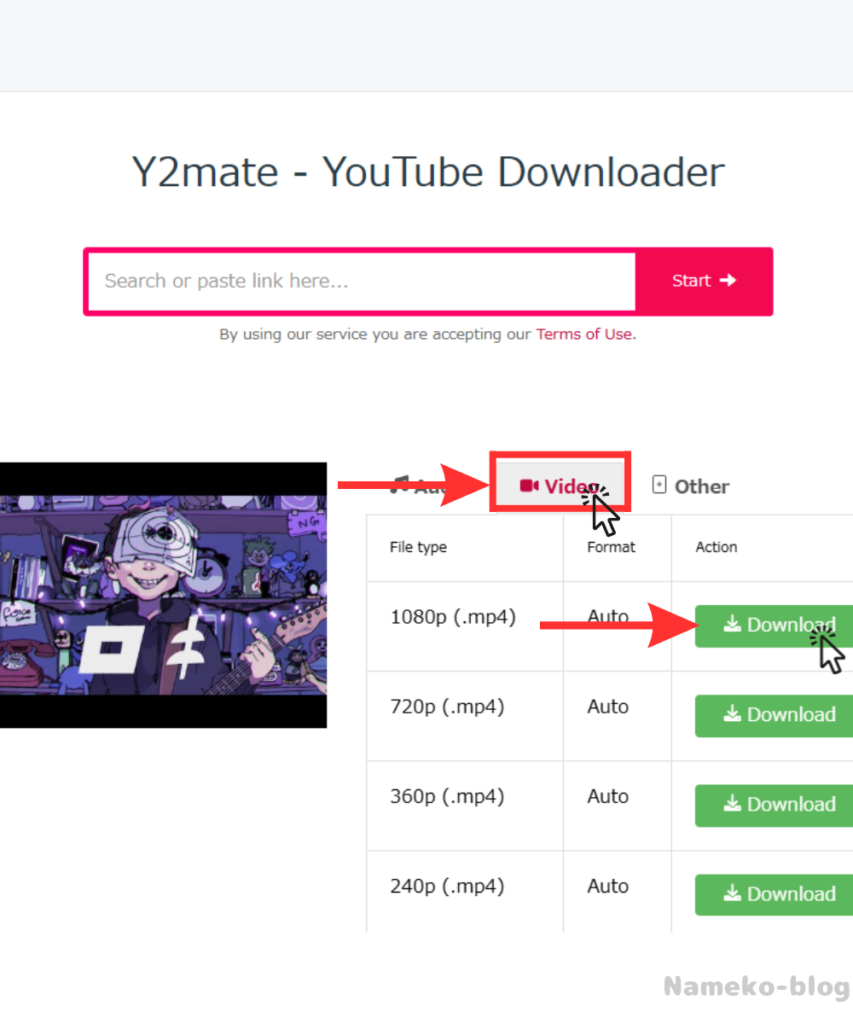
- 手順3ダウンロードされてあるか確認しよう
フォルダ―に動画がダウンロードされてあればOKです!
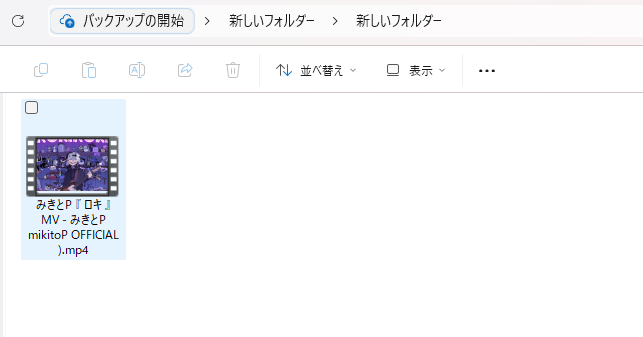
MIX済み音源


MIXとか難しすぎてどうやったら良いかわからない…

でも、MIX依頼とかしたことないしよく分からない…
そんなあなたにはNameko Studioがおすすめです
クオリティが高い
丁寧なやり取り
などのたくさんのメリットがあります!
Nameko Studioでは「初めての歌ってみた投稿です!」という方々からたくさんご依頼を頂いております。
そのためNameko Studioでは初めての方にも依頼しやすいような環境を整えています。
相談無料なので、まずはホームページからお気軽にご連絡ください!
エンコードのやり方

- 手順1Aviutlを起動して「拡張編集」と「再生ウィンドウ」を開こう
Aviutlを起動したら左上のタブから設定→拡張編集設定、表示→再生ウィンドウの表示の2つを開こう
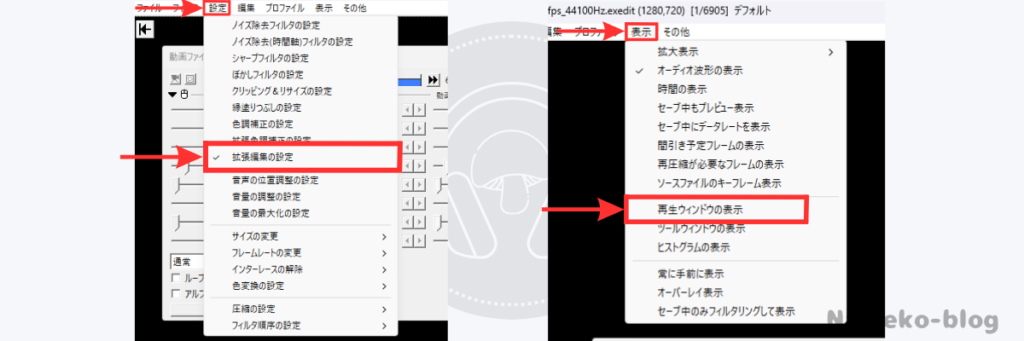
この2つが出てきたらOK
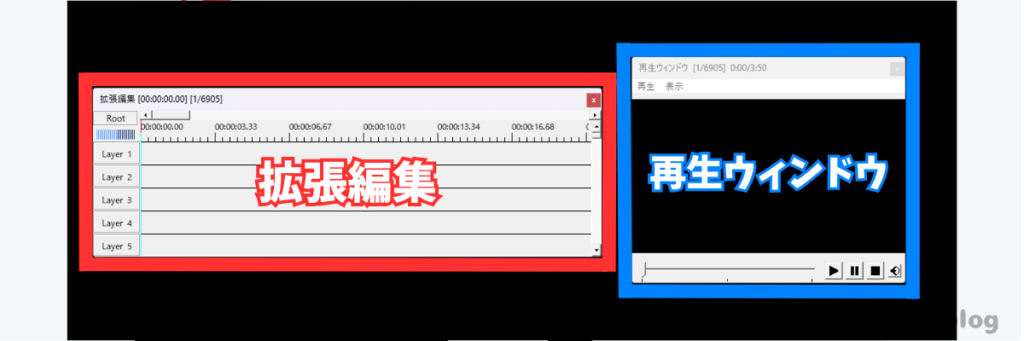
- 手順2本家のMVを「編集拡張」にドラック&ドロップ
編集拡張に本家MVのみをドラック&ドロップしよう
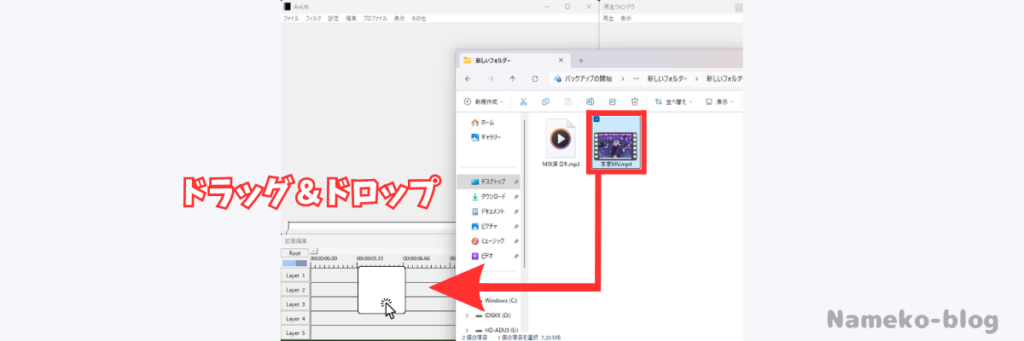
そしたら、次の画像のようなタブが出てくるので「読み込むファイルに合わせる」にチェックを入れてOK
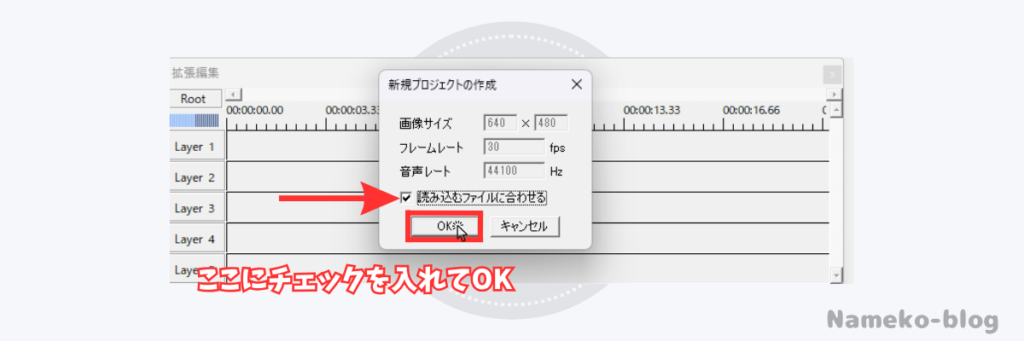
- 手順3MIX済みの音源を「編集拡張」にドラック&ドロップ
次はMIX済みの音源をドラック&ドロップしよう
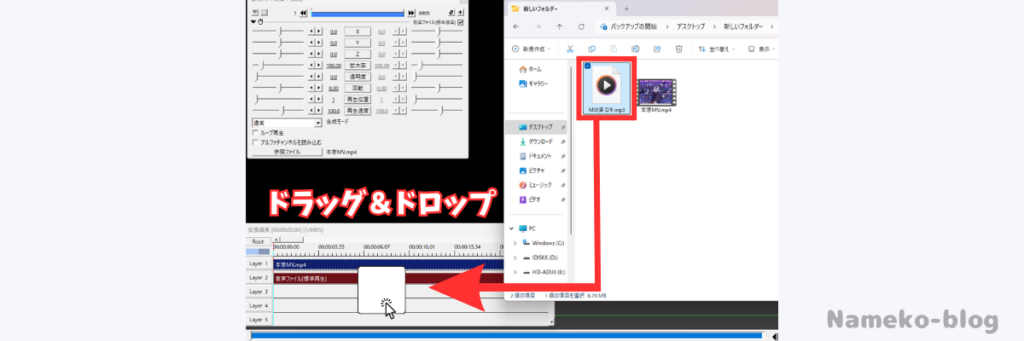
- 手順4再生ウィンドウで音量を下げよう
この状態で音を出すと爆音になってしまうため、再生ウィンドウの右下のところから音量を10%ぐらいまで下げよう。
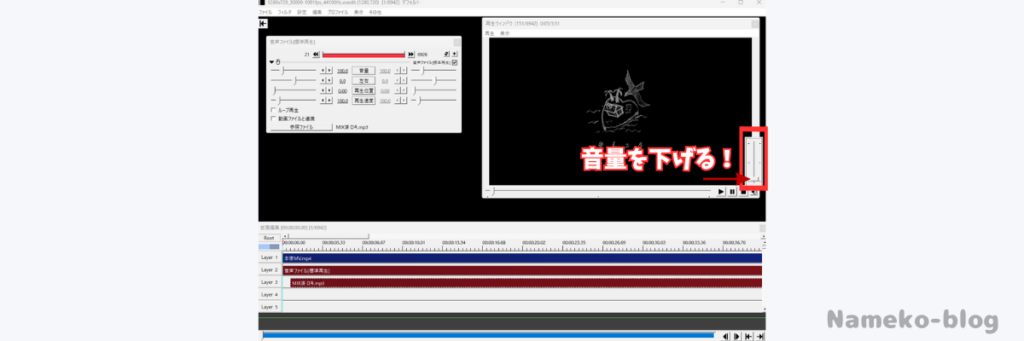
 藤なめこる
藤なめこるここで音量を下げても書き出しに影響しないので自分の聞きやすい音量に変更しても大丈夫だよ!
- 手順5MIX済みの音源を左右に動かして動画とのタイミングを合わせよう
再生ウィンドウで音を確認しながらMIX済み音源を左右に動かして、音がピッタリになる場所を探しましょう
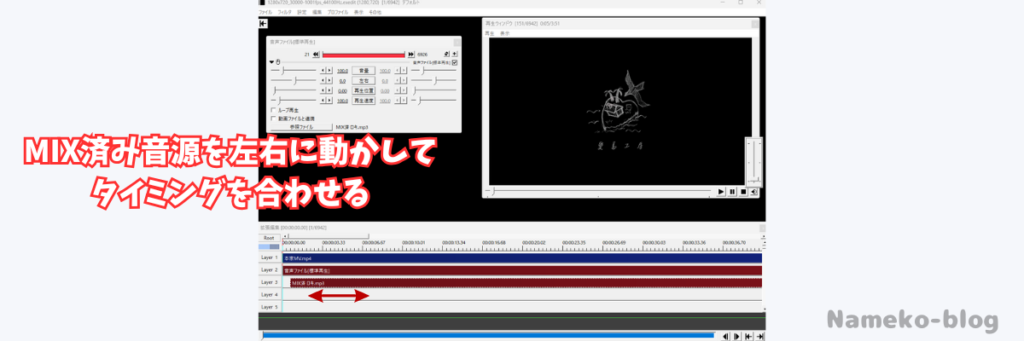
- 手順6本家MVの音声をオフにしよう
音と映像がピッタリになる場所が見つかったら「Layer」を押して本家MVの音声をオフにしましょう
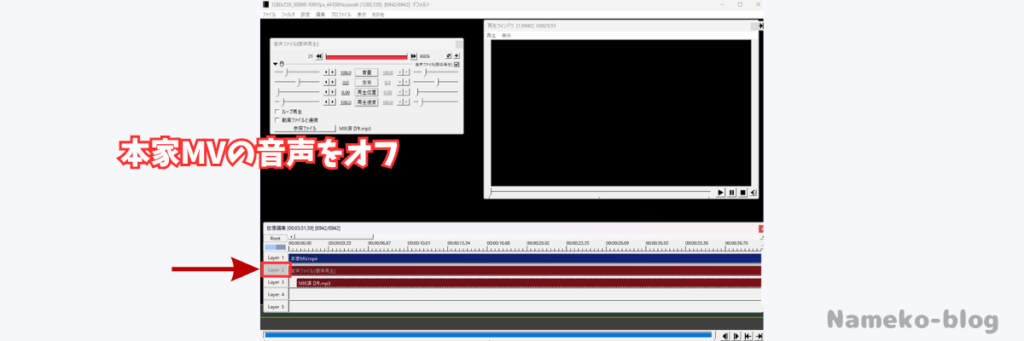
- 手順7「かんたんMP4出力」を選択して出力しよう
左上のタブからファイル→プラグイン出力→かんたんMP4出力を選択しよう

- 手順8ファイル名と保存先を決めよう
ファイル名と保存先を決めたら、ビデオ圧縮を選択しよう
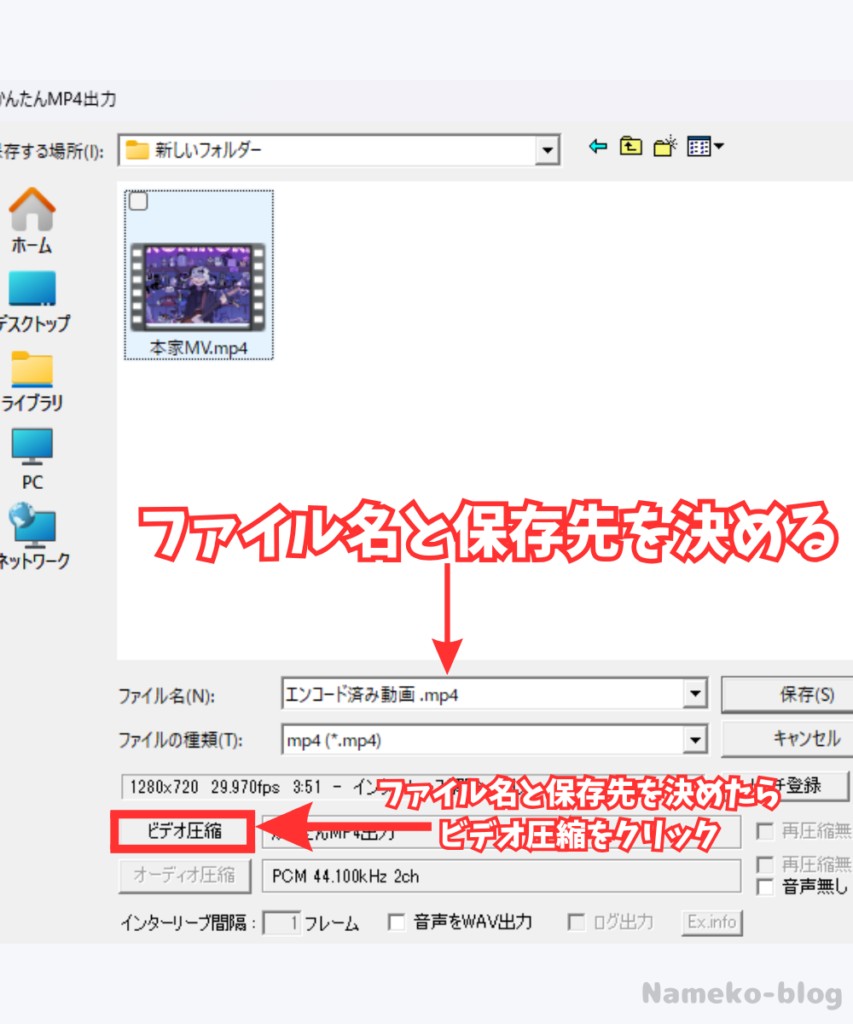
画質と音質を最大まで上げたらOKをクリック
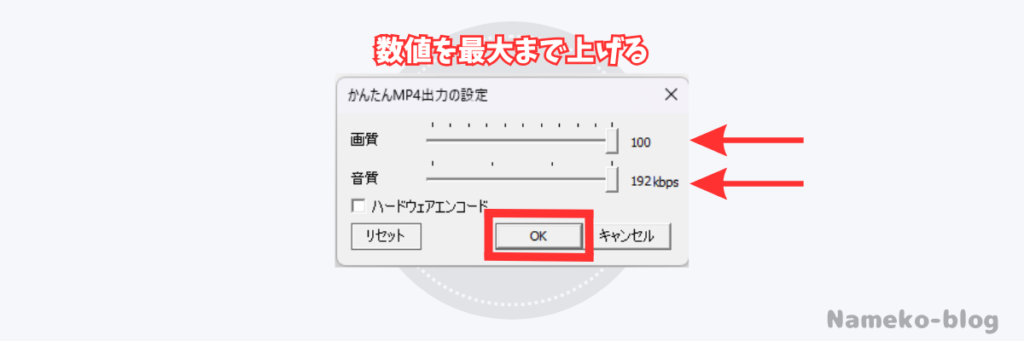
- 手順9保存を押してエンコード開始!
保存を押してエンコードを開始しましょう。
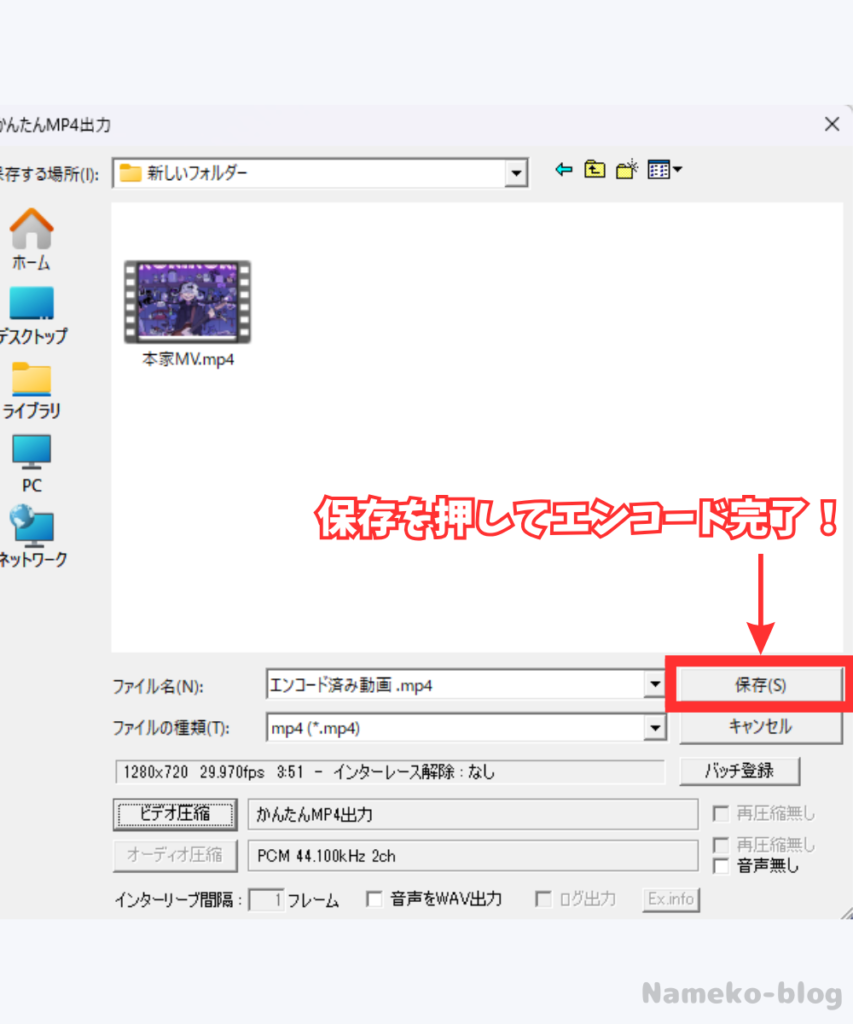

書き出された動画を確認して、問題なければエンコード完了です!
お疲れ様でした!
まとめ

如何でしたでしょうか。今回はAviutlを使ってMIXされた音源をエンコードする方法について解説しました。最近ではAviutl以外の編集ソフトも増えてきています。自分にあった編集ソフトを探してみるのも良いかもしません。このブログではMIXや、音楽の役立つ情報を発信しています。良ければブックマーク、Twitter(X)のフォローよろしくお願いいたします。





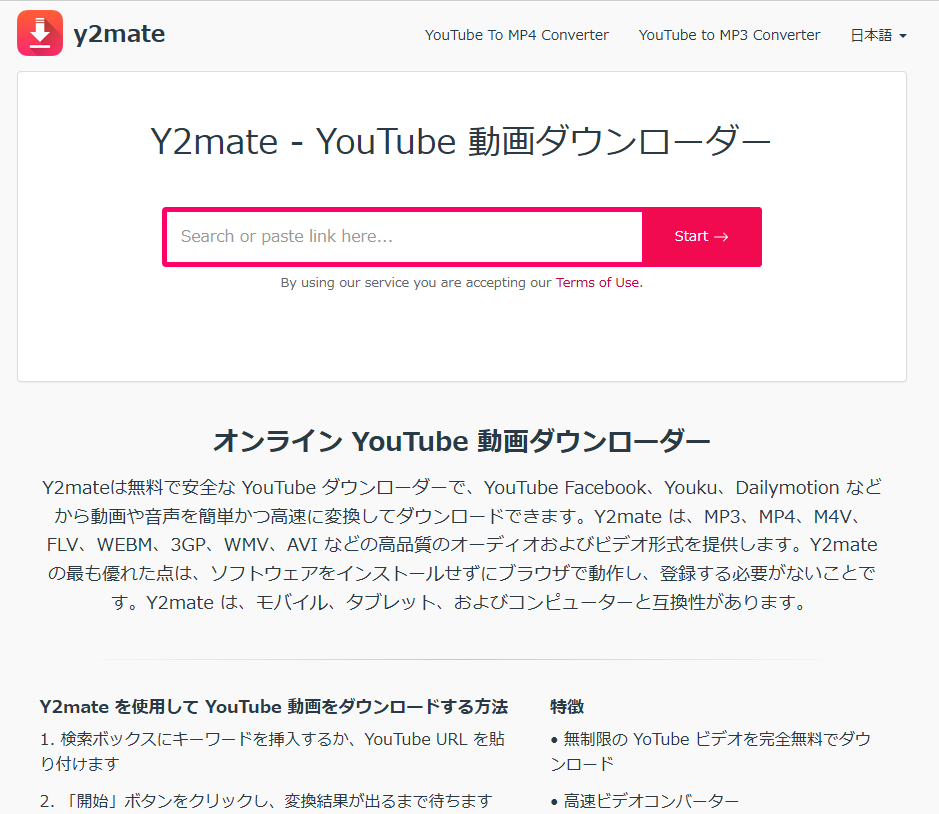


コメント